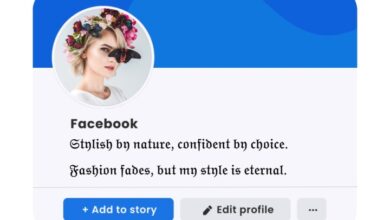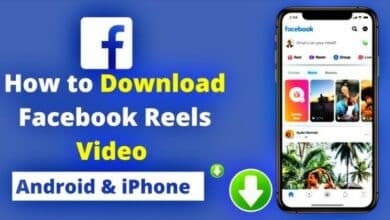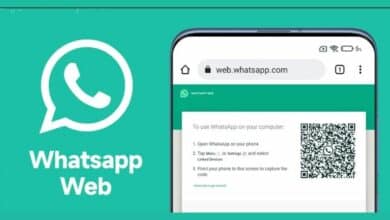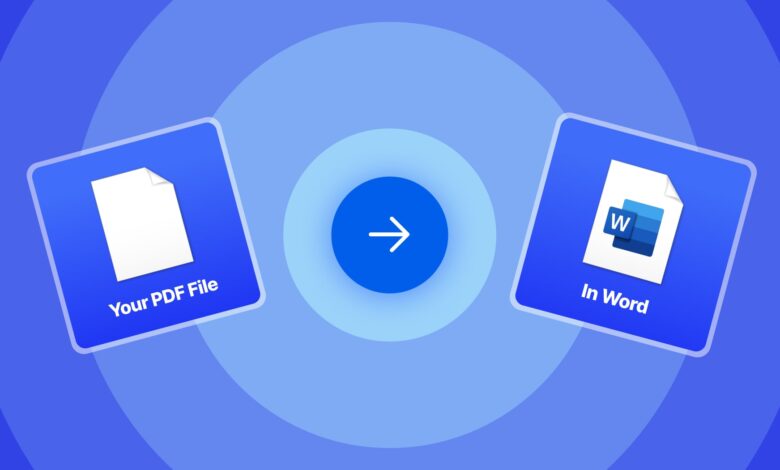
1. Understanding Your Options
Before you start, it’s important to know that you have several options for inserting PDFs into Word. You can embed the PDF directly, link to it, or convert it to Word format. How to Insert a PDF in Word: A Comprehensive Guide
1.1 Embedding the PDF
Embedding a PDF directly into your Word document allows you to keep the PDF file within the Word file. This is useful if you want to include the entire document as part of your Word file and ensure that it’s always available within the document.
1.2 Linking to the PDF
Linking to a PDF creates a clickable link in your Word document that opens the PDF file when clicked. This is ideal if you want to reference a PDF without making the Word file unnecessarily large.
1.3 Converting the PDF to Word Format
Converting the PDF to Word format allows you to edit the content of the PDF directly in Word. This is useful if you need to modify the text or layout of the PDF before including it in your document.
2. How to Embed a PDF in Word
2.1 Navigate to the Insert Tab
Go to the Insert tab on the Ribbon. This is where you’ll find options for adding different types of content to your document. How to Insert a PDF in Word: A Comprehensive Guide
2.2 Click on Object
In the Insert tab, click on Object in the Text group. A dialog box will appear.
2.3 Choose “Create from File”
In the dialog box, select the Create from File tab. This option allows you to insert a file into your document.
2.4 Browse for the PDF
Select the file and click Insert.
2.5 Confirm and Insert
Once you’ve selected your PDF, click OK to insert it into your document. The PDF will appear as an icon that can be clicked to open the file.
3. How to Link to a PDF in Word
3.1 Open Your Word Document
Open the Word document where you want to create a link to the PDF.
3.2 Select the Text or Object
Highlight the text or select the object (like an image) that you want to use as a link to the PDF.
3.3 Insert the Link
In the Insert Hyperlink dialog box, click on Existing File or Web Page on the left. Browse to your PDF file, select it, and click OK.
3.4 Finalize the Link
The selected text or object will now be a clickable link that opens the PDF file when clicked.
4. How to Convert a PDF to Word Format
4.1 Use Adobe Acrobat
If you have Adobe Acrobat, open your PDF file and go to File > Export To > Microsoft Word. Save the converted file and then insert it into your Word document as needed.
4.2 Use Online Conversion Tools
There are several online tools available for converting PDFs to Word format. Websites like Smallpdf, PDF to DOC, or Adobe’s online converter can help with this process.
4.3 Open and Edit in Word
After conversion, open the Word document containing the PDF content. You can now edit the content as needed and incorporate it into your main Word document.
5. Tips and Considerations
5.1 Check File Size
Embedding a PDF can increase the size of your Word document. If file size is a concern, consider linking to the PDF instead.
5.2 Ensure Compatibility
Make sure that the PDF file is not corrupted and that it is compatible with your version of Word.
5.3 Update and Review
If you’re embedding or linking to a PDF, ensure that the PDF is updated if changes are made. Review the document to ensure that the embedded or linked PDF functions correctly.
Conclusion
Inserting a PDF into a Word document can enhance your content and provide additional information without cluttering your main document. Whether you choose to embed, link, or convert the PDF, following these steps will help you achieve a professional and polished result.