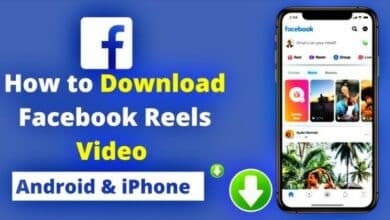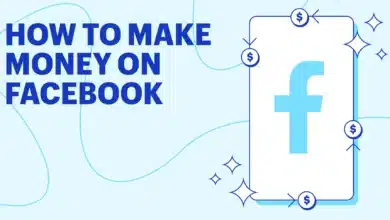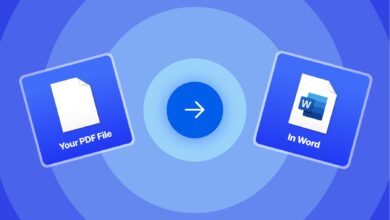How to Change Google Language: A Simple Guide
Learn how to change Google language with this simple guide
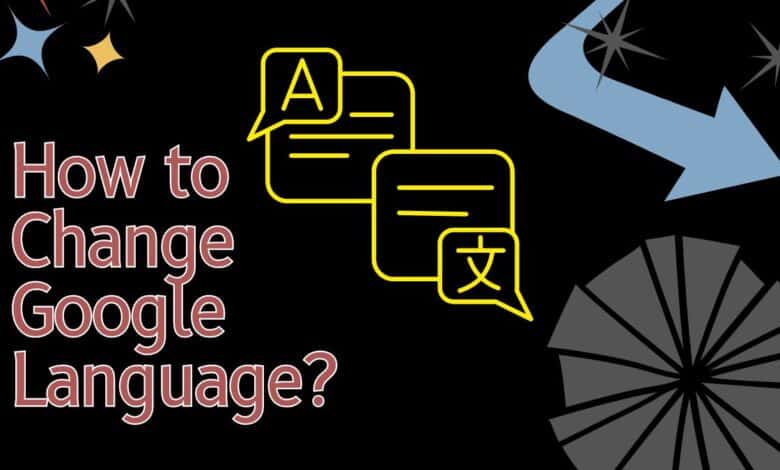
Google is widely used across the globe, and to cater to its diverse users, it offers support for numerous languages. Whether you’re traveling, learning a new language, or simply prefer to use Google in a language other than your default setting, changing the language on Google is a straightforward process. Here’s a step-by-step guide to help you switch languages in Google across different devices and platforms.
Why Change Google Language?
Before diving into the steps, you might wonder why anyone would want to change their Google language. Some common reasons include:
Traveling abroad and wanting search results in the local language.
Accessibility for users more comfortable in a non-default language.
Local search optimization for business owners targeting specific regions.
How to Change Google Language on a Desktop
Step 1: Open Google Settings
To begin, navigate to the Google homepage or any Google service (e.g., Gmail, Google Search). In the bottom-right corner, you will typically see an option for Settings. Click on this to access Google’s settings.
Step 2: Go to Language Settings
Under the Settings menu, look for an option labeled Language. This section allows you to adjust the language for the entire Google ecosystem.
Step 3: Select Your Preferred Language
Once you’re in the Language section, you’ll see a list of supported languages.. Google will update its display language immediately after making your selection.
Step 4: Save and Confirm Changes
After selecting the new language, make sure to confirm your choice. Google may ask you to verify this with a Save or Apply button, depending on the service you’re using.
How to Change Google Language on Mobile
Step 1: Open Google App or Browser
On mobile, whether you are using the Google app or browsing through a mobile web browser, the steps are quite similar. Start by opening the app or Google Search.
Step 2: Access Google Settings
For the Google app, tap on your profile picture in the top right corner to access Settings. For the browser, scroll to the bottom of the page, where you’ll see the Settings link.
Step 3: Navigate to Language Settings
Under the Settings menu, find the Language and Region option. Tap on this to open the list of languages.
Step 4: Choose a New Language
In the Language settings, tap on the language you wish to use. Google will automatically apply the new language.
Step 5: Confirm and Save
Make sure your changes are saved. On mobile, the changes usually take effect right away without needing additional confirmation.
How to Change Google Language for a Specific Service (e.g., Google Maps)
Each Google service may have its own language settings that operate independently of your general Google account language. For example, to change the language in Google Maps:
Open the Google Maps app or website.
Go to Settings within the Maps app.
Select the App Language or Map Display Language and choose your preferred language.
Troubleshooting Common Issues
Language Not Changing
If your language settings aren’t updating, try clearing your browser’s cache and cookies, or check that your browser’s default language matches your Google language.
Multiple Languages
Google allows users to add more than one language. If you’re bilingual or need to switch frequently, consider setting multiple preferred languages in your settings.
Changing Language for Search Results
If you want Google Search results in a different language but don’t want to change the interface language, go to Google Search Settings and adjust the search language under the Languages section.
Conclusion
Changing the language in Google is a quick and easy process that allows you to personalize your browsing experience. Whether on desktop or mobile, following these steps will help you switch Google’s language to suit your needs. Enjoy using Google in your preferred language