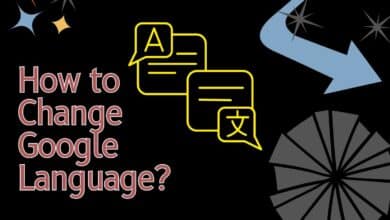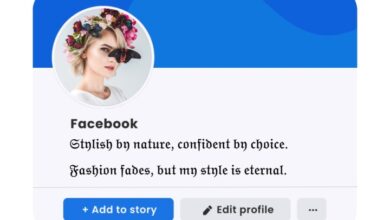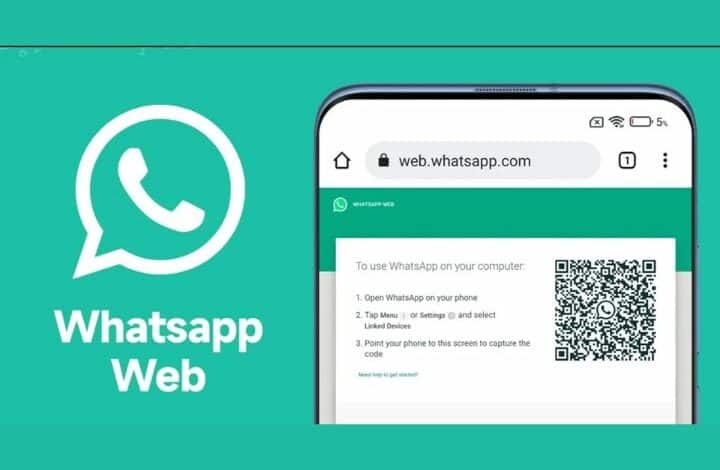
WhatsApp is one of the most popular messaging apps in the world, with millions of users relying on it for daily communication. While the app is primarily designed for smartphones, many users prefer to access it on their computers for convenience, especially when working at a desk. In this comprehensive guide, we’ll walk you through everything you need to know about WhatsApp Web login, including the setup process, troubleshooting tips, and its features.
Table of Contents
- What is WhatsApp Web?
- How to Set Up WhatsApp Web Login
- Features of WhatsApp Web
- Troubleshooting WhatsApp Web Login Issues
- Advantages of Using WhatsApp Web
- Security Tips for WhatsApp Web
- Conclusion
What is WhatsApp Web?
WhatsApp Web is a feature that allows you to use WhatsApp on your computer by syncing your smartphone with the web version. It mirrors the conversations and messages from your mobile device, so you can send and receive messages directly from your computer browser. This feature is particularly helpful when you’re working on a computer and want to quickly check or respond to messages without switching to your phone.
How WhatsApp Web Works
To use WhatsApp Web Login, you need to scan a QR code from your phone using the WhatsApp app. Once the QR code is scanned, your phone will establish a secure connection to your computer, allowing you to send and receive messages as if you were using your phone. The web interface provides nearly all the same functionality as the mobile app, including text messages, voice messages, and even multimedia files.
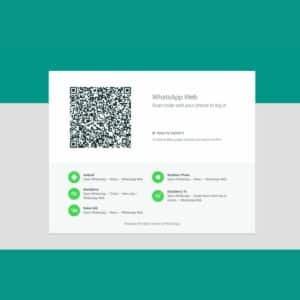
How to Set Up WhatsApp Web Login
Setting up WhatsApp Web login is straightforward and can be done in just a few steps.
Step 1: Open WhatsApp Web on Your Browser
Open any browser on your computer (Google Chrome, Firefox, Safari, etc.).
Go to the official WhatsApp Web URL: web.whatsapp.com.
Step 2: Scan the QR Code Using the WhatsApp Mobile App
Open WhatsApp on your mobile phone.
Tap on the three dots (menu) in the top right corner of the app on Android or go to “Settings” on iPhone.
Step 3: Start Using WhatsApp Web
You can now start sending and receiving messages, view contacts, and access media files directly from the web interface.
Features of WhatsApp Web
WhatsApp Web Login comes with a range of features designed to provide an almost identical experience to the mobile app. Below are some of the key features that users can enjoy while using WhatsApp Web:
- Text Messaging: Send and receive text messages to your contacts directly from the web interface.
- Voice Messages: Record and send voice messages without using your mobile phone.
- File Sharing: Share photos, videos, documents, and other files with your contacts.
- Group Chats: Participate in group chats and send messages to multiple contacts at once.
- Media Viewing: View images, videos, and other media files sent in your chats.
- Emoji and Stickers: Use emojis and stickers just like on the mobile app to enhance your conversations.
- Archived Chats: Access archived chats and search your message history.
- Notifications: Get real-time notifications for incoming messages on your computer.
These features make WhatsApp Web Login a seamless extension of the mobile app, offering the same ease of use, but with the added convenience of working from your desktop.
Troubleshooting WhatsApp Web Login Issues
While WhatsApp Web login is typically a smooth process, you may encounter some issues.
QR Code Not Scanning
If you are unable to scan the QR code, check if your phone’s camera is working properly. Ensure that there is enough light and no obstructions. Try closing and reopening WhatsApp on your phone and attempt scanning again.
Disconnected Session
Sometimes, your WhatsApp Web Login session may disconnect due to a poor internet connection on your phone or computer. Ensure that both devices are connected to stable and reliable networks. If needed, reconnect by scanning the QR code again.
Login Failed
If you receive a “Login Failed” message, it could be because your phone’s WhatsApp app is not updated to the latest version. Check for updates on your mobile app store and update the app before trying again.
Browser Issues
Certain browsers or extensions may interfere with WhatsApp Web’s functionality. Try clearing your browser cache or using a different browser. If you are using an ad blocker or privacy extension, try disabling it temporarily.
Phone Not Connected to the Internet
Ensure that your phone has an active data or Wi-Fi connection, and check that WhatsApp is running in the background.
Advantages of Using WhatsApp Web
WhatsApp Web provides several advantages, making it a popular tool for both personal and professional use:
Ease of Use
Using WhatsApp on a larger screen makes typing faster and more comfortable. If you need to type long messages or work on your laptop while chatting, WhatsApp Web is a perfect solution.
Multitasking
With WhatsApp Web, you can continue working on your computer while simultaneously replying to messages. This makes it easier to manage communications during work or study sessions.
Better File Management
Sending and receiving media files is more convenient on a larger screen. It also makes it easier to save or organize files that are shared in your chats.
Group Chats and Collaboration
For professional teams or group activities, WhatsApp Web allows you to stay connected with colleagues or friends while using your computer. Group chats can be managed seamlessly on a larger screen.
Productivity Boost
Having WhatsApp Web Login open alongside your other work tools can help improve your productivity. You can quickly respond to messages without having to leave your primary task on your phone.
Security Tips for WhatsApp Web
While WhatsApp Web login offers convenience, it’s essential to follow security best practices to ensure your data and privacy are protected. Here are some security tips:
Log Out After Use
Always log out of WhatsApp Web when you’re done using it. This can be done from the web interface by clicking on the three dots in the top-left corner and selecting “Log out.”
Check for Unauthorized Devices
Regularly check the “Linked Devices” section in your phone’s WhatsApp app to see which devices are currently connected to your account. If you see any unfamiliar devices, log out of them immediately.
Secure Your Phone
Since WhatsApp Web Login relies on your phone for authentication, it’s important to keep your phone secure.
Avoid Public Computers
Do not use WhatsApp Web Login on public computers or shared devices, as it increases the risk of unauthorized access to your account.
Enable Two-Step Verification
To further enhance the security of your WhatsApp account, enable two-step verification. This adds an extra layer of protection, preventing unauthorized access even if someone tries to log in with your QR code.
Conclusion
WhatsApp Web Login is a powerful tool that allows you to access your WhatsApp account from your computer, making communication easier and more efficient. With the ability to send messages, share files, and engage in group chats, it is an essential feature for many users. By following the simple steps to set up WhatsApp Web login and adopting security best practices, you can enhance your experience and ensure your data remains safe. Whether for personal use or professional communication, WhatsApp Web is a great companion for anyone who spends a lot of time on their computer.
By understanding how WhatsApp Web works, its features, and troubleshooting methods, you can enjoy a seamless, productive experience. So, go ahead and start using WhatsApp Web today to take your messaging experience to the next level!